FonePaw Screen Recorder: Record Computer Screen with Audio and Webcam
Want to upload and share some fantastic game playing moments with your friends? Need to demonstrate some tutorials to others? Feel inconvenient when you want to download some videos but the website does not provide built-in download feature? A screen recorder appears when you have the above needs.There are many options for screen recorder in the market, and today we are going to review FonePaw Screen Recorder. It is a screen recorder for Windows and Mac computer to capture video, audio and screenshot.
FonePaw Screen Recorder provides many features and we are going to test the below three basic features for the recorder today. More feature introduction will be presented at the end of the article. These three main features are as per below:
- Easily record screen activities and webcam video in HD.
- Snapshot for the desktop and add annotation to it.
- Simultaneously record with audio from microphone and system sounds.
Recording Test
We download FonePaw Screen Recorder from it’s official page:
https://www.fonepaw.com/screen-recorder/
The software is downloaded and installed quickly without any hassle. The main three features are well presented in the main page when you start the recorder, which is quite user-friendly.
1. Video Recorder
- You can choose Full Screen Record or Custom Screen Record according to your requirement.
- System sound and microphone sound can be recorded at the same time.
- Webcam can be enabled in the screen recording.
- With the above three features, you can record any screen activity with audio. For example, you can capture your some special computer game moments by customizing the screen in your game zone, and adds your commentary via microphone when recording the screen. In our test, the recorder runs without lag when recording gameplay and the recorded video comes out clear.
2. Audio Recorder
You can navigate to Audio Recorder simply by selecting the button on the up left corner. Similar to Video Recorder, system sound and microphone sound can be recorded at the same time. The audio can be recorded to MP3, AAC, etc.
3. Screen Capture
- The screen capture size is clearly presented on the screen immediately once you select the feature. You can adjust the size to take screenshot of a specific area.
- Maginfying glass tool is provided to help you to locate the screenshot area more precisely.
Conclusion
All in all, FonePaw Screen Recorder shows as a professional video screen recording software which can capture your screen for Windows and Mac computer system. Simple and neat interface, useful tools with only several clicks, makes it an outstanding one in its kind.
Disadvantage
For audio recording, system sound is not supported for Mac computer by default. A tool named Soundflower is needed to work with the recorder. Look forward seeing improvement in internal audio recording in the next version.
Tips at the end
FonePaw Screen Recorder has many small features to make screen and audio recording on a computer easier.
- Audio Recording: Record screen and audio together from both systems and microphones.
- Webcam Recording: It is possible to record your webcam video only or along with screen activity.
- Snapshot: One click to capture your desktop or get a snapshot from the recording video.
- Annotation: Create a unique video with drawing or adding texts, arrows to the recording or screenshot.
- Scheduled Recording: Easily set the recording length for the video as you like (only on Windows version).
- Customize Recording Area: Select the entire computer screen or part of it to begin your capturing.
- Track Mouse: Make mouse cursor stand out and show the mouse clicks to customize your recordings.
- Select Output Formats: The recorded videos can be saved in different video formats(MP4, MOV, WMA, FLV, etc.) in output settings. MP4 is recommended.
- Set Video/Audio Quality: The output video and audio quality can be set as High, Medium and Low.
- Hotkeys: Set up hotkeys for certain operation so you can take quick action when recording.
- One-Click Preview: Quickly check the recorded history (videos and screenshots) and you can share or delete in one click.
- GIF Maker: Export recording as GIF image and set up its frame rate (only on Windows version).







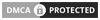
0 comments:
Post a Comment